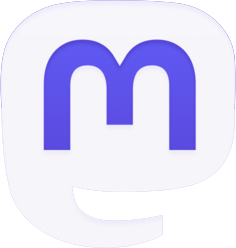ESET-eksperter har oppsummert hva som kan gjøres for å øke hastigheten på datamaskinen i 10 punkter. En saktegående datamaskin kan påvirke produktiviteten din. Før du kjøper en ny enhet, er det noen få enkle og effektive måter å øke hastigheten på datamaskinen på. ESET-eksperter har oppsummert hva som kan gjøres for å øke hastigheten på datamaskinen i 10 punkter.
Du kan øke hastigheten på den trege datamaskinen din ved å frigjøre plass på harddisken, oppdatere enhets- og programvaredrivere osv. Bruk følgende tips før du kjøper ny maskinvare.
"Lag plass"
Gå gjennom nedlastingsmappene der du lagrer dokumenter, bilder, videoer og andre mapper. Slett de du ikke trenger. Du kan også bruke en sikkerhetskopi eller skylagring for å laste opp og lagre alle de plasskrevende filene du ikke trenger daglig. Ta sikkerhetskopi av viktige filer. Ikke glem å tømme papirkurven!
"Administrer appene dine"
Gå til Start-menyen og klikk på Innstillinger-fanen. Til venstre velger du Apper og installerte apper. Bla gjennom listen over all programvare på datamaskinen din, og hvis det er noe du ikke trenger, klikk på de tre prikkene i høyre hjørne og velg Avinstaller.
"Rengjør lageret ditt"
Fra og med Windows 10 har Microsoft lagt til en funksjon kalt Storage Sense som lar deg lære mer om bruk av PC-lagring og la Windows rydde opp i datamaskinen for deg. Dette inkluderer automatisk sletting av midlertidige filer, tømming av papirkurven eller fjerning av gamle nedlastede filer. For å aktivere den og angi hvordan den fungerer slik du vil, gå tilbake til Innstillinger-menyen, klikk på System i venstre kolonne, og velg deretter Lagring. Men hvis du er redd for at Windows har slettet noe du vil beholde, kan du gjøre det manuelt. I samme Lagringsmeny velger du Rengjøringsforslag. Blant de foreslåtte, se etter store filer som du ikke har åpnet på en stund og som tar opp for mye plass. Klikk deretter på Se avanserte alternativer og gå gjennom listen over filer som kan slettes, og vær spesielt forsiktig så du ikke velger Nedlastinger hvis du vil beholde dem. Trykk Fjern filer.
"Angi appene du trenger ved oppstart"
Begrens appene som starter når du logger på for å gjøre jobben din enklere og at enheten fungerer problemfritt. For å gjøre dette, gå til Start-menyen og skriv Task Manager og trykk Enter. Trykk på Startup Applications på venstre side av dette vinduet. Du kan bli overrasket over å oppdage at applikasjonene du trenger av og til begynner å fungere så snart du slår på PC-en. Velg bare appene du kjenner og ikke rør noe du ikke kjenner; Windows kan trenge noen for å starte ordentlig. Velg et program og hold musen over det, høyreklikk og velg Deaktiver.
"Angi personverninnstillingene dine"
Gå til Innstillinger i Start-menyen, velg Personvern og sikkerhet og i delen Apptillatelser, se gjennom følgende én etter én: Plassering, Kamera, Mikrofon, etc. og deaktiver tilgang til apper som ikke trenger disse tjenestene. Selv om PC-en din fungerer bra, bør du alltid sjekke denne menyen for å finne ut nøyaktig hvilke tillatelser du har gitt til installerte applikasjoner.
"Administrer energiytelse"
Velg System fra Innstillinger og gå til Strøm og batteri. Windows er veldig flinke til å administrere strømmodusen din. Det hjelper hvis du bruker en bærbar datamaskin som ikke er koblet til en strømkilde, og i så fall kan du velge Balansert modus eller Best Power Efficiency hvis batteriet er lavt. Velg Best ytelse hvis PC-en er koblet til og kjører sakte. Datamaskinen kan bli utsatt for høyere temperaturer. Du kan høre viften høres ut som et fly som forbereder seg til start, men du kan tvinge enheten til å kjøre så raskt og kraftig som mulig.
"Deaktiver visuelle effekter"
Gå til Innstillinger, velg Tilgjengelighet og deretter Visuelle effekter. Gå videre og deaktiver gjennomsiktighetseffekter og animasjonseffekter.
"Oppdater datamaskinen din"
Oppdatering av datamaskinen lar deg dra nytte av rettelser og justeringer som vil forbedre ytelsen til enkelte applikasjoner, noe som gjør det mulig å kjøre problemfritt. Samtidig øker oppdateringer din beskyttelse mot sårbarheter som hackere kan utnytte. Skriv inn Windows Update i Start-menyen og trykk Enter. Windows viser alle tilgjengelige oppdateringer. Alt du trenger å gjøre er å klikke på fanen Last ned og installer. Windows vil varsle deg om fremtidige oppdateringer, men hvis du vil sørge for at den alltid er oppdatert, kan du sjekke denne menyen av og til.
"Se etter skadelig programvare"
Minnebruken kan øke etter hvert som sikkerhetsprogramvare skanner etter alle typer skadelig programvare, men dette er viktig. For å unngå bakgrunnsskanning når du trenger at denne ytelsen skal fungere, kan du velge å gjøre dette manuelt. Du bør også sørge for at du kjører den nyeste versjonen av din foretrukne sikkerhetsprogramvare. Alternativt kan du bruke ESETs gratis nettleser. Å beskytte datamaskinen mot skadelig programvare forhindrer misbruk av datamaskinressursene dine og beskytter filene, prosessene og personlig informasjon.
"Tilbakestill datamaskinen"
Selv om dette ikke er akkurat det samme som å formatere PC-en, er det det siste du kan gjøre uten profesjonell hjelp. Hvis ingenting i denne listen fungerte og du vil sette opp datamaskinen som om du nettopp kjøpte den, kan du velge Tilbakestill denne PC-en. For å gjøre dette, gå til Innstillinger, System og velg Gjenoppretting. Deretter kan du velge å beholde filene dine eller fjerne alt for å gå tilbake til fabrikkinnstillingene. Selv om du velger å beholde filene dine, husk at du kan miste dem hvis det oppstår problemer, så sikkerhetskopier alltid alle viktige dokumenter og informasjon.
Ikke la datamaskinen kjøre kontinuerlig i flere dager fordi det tar for lang tid å starte opp. Du kan sette den i hvilemodus i stedet for å slå den av, men sørg for å starte datamaskinen på nytt annenhver eller tredje dag uansett. I motsetning til hva mange tror, lukker ikke alle kjørende prosesser å slå av datamaskinen, mens omstart av datamaskinen lar den utføre alle nødvendige installasjoner og oppdateringer og lukke alle applikasjoner.